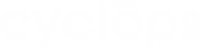Here is a quick checklist before you connect the cameras on Cyclops:
- You understand the best practice of installing the camera and the suggested hardware specification for optimised performance
- You have checked that the camera and Network video Recorder / Digital Video Recorder possess the Real Time Streaming Protocol (RTSP)
- You have enough camera licenses available
- You have created a store and it is not connected to any camera yet
- You have retrieved the RTSP URL
Camera Stream Status
Initiating
Offline
Paused
Stable
Unstable
Error
Initialising on Cyclops
Non-operating hours and will resume again
Manually paused
Up and running normally
Occasional disconnection
Not working and require immediate fix
Add a Camera
Steps to add a single camera on Cyclops:
- Go to “Location” > “Add Camera” > “Single Camera”
- Fill in the camera’s details as required
- Camera Name
- Camera Operating Hours (the operating time of each individual camera)
- Input the RTSP URL of the camera
- Click “Set Up Now” to proceed with the configurations of camera angle and coverage
- Select the preferred license type for the camera to be added
- Acknowledge the notes on renewal date
- Proceed to the configuration of camera spot, angle, and coverage
Configure Camera Spot, Angle, and Coverage
After creating a new camera, follow the steps below to set the camera spot, angle, and coverage on the floorplan:
Camera Spot & Angle
- Select the floor that you wish to connect your camera to
- Left click on the floorplan to mark the camera spot
- Move the cursor to indicate the camera direction (the direction that the camera is pointing at) and second click to confirm the camera angle
Camera Coverage
- First, plot 4 points anywhere on the stream snapshot to define the coverage of the camera. It is the area that the camera is capturing.
- Then, plot another 4 points anywhere on the floorplan following the exact orientation and order of the one you just did on the snapshot to define and locate the camera coverage on the floorplan.
Edit Existing Camera Configurations
You can freely edit the existing configurations of the camera information, RTSP URL, camera spot & angle, and coverage via the “Camera Settings” menu.
Edit Camera Information
You are able to edit the camera name, operating hours of the camera, and to activate the real-time acceleration function (only applicable to premium plan).
Edit Camera RTSP URL
You are able to update the camera RTSP URL by filling in a new one. Remember to click “Preview Stream” to test the connection by generating a new stream snapshot.
Edit Camera Spot & Angle
Similar to the initial setup, you can edit the camera spot and angle following the steps below:
- Select the floor where the camera is located
- Left click on the floorplan to mark the new camera spot
- Move the cursor to indicate the camera direction (the direction that the camera is pointing at) and second click to confirm the camera angle
Edit Camera Coverage
Similar to the initial setup, you can modify the camera coverage following the steps below:
- First, plot 4 points on the stream snapshot to define the coverage of the camera
- Then, plot another 4 points on the floorplan following the exact orientation and order of the one you just did on the snapshot to define and locate the camera coverage on the floorplan