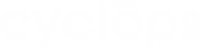Dashboard & Widget
Dashboard is the homepage you can see on Cyclops. The combination of dashboard and widget adds great flexibility for different users to build their own data visualisation.
For example, from a store manager’s point of view, the dashboard is a monitoring panel to look at all the real-time statistics of the store through different widgets.
There are 6 widget types:
- Column Chart
- Bar Chart
- Metric
- Line Chart
- Area Chart
- Table
Dashboard
You can create your own dashboard by adding the widgets for the data metrics you want to show in the dashboard for easy access and viewing.
You can also choose to share your dashboard with the other members in the same workspace. (sharing right only available to Admin and dashboard’s creator)
Create a Dashboard
Steps to set up the AI engine of footfall:
- Go to “Dashboard” and click “Add Dashboard”
- Fill in a name for your new dashboard
- You can starting adding widgets once your dashboard is created
Manage a Dashboard
Dashboard Preference
You can choose your preferred dashboard time zone & week start date.
Share a Dashboard
You can share the dashboard with another use and team in the same workspace. You can also remove a user’s access from the dashboard.
Steps to share a dashboard:
- Go to “Dashboard Preference” > “User Access”
- Or click the “Share” icon on the Dashboard page
- Select the user or team that you wish to share the dashboard with
- You can also stop sharing the dashboard by removing the user or team access in the “User Access” menu
Delete a Dashboard
To delete a dashboard, hover on the dashboard in the “My Dashboard” section, and then a gear icon will show on the top right corner. Click on the icon and choose “Delete Dashboard” from the menu to proceed.
Export a Dashboard
You can choose to export you dashboard as CSV. To export the raw data of a dashboard, click “Export” to initiate the auto-download. The downloaded file will be in .zip format that consists of the .csv workbooks of each widget on a dashboard.