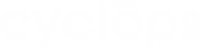Widget
Widgets are the modules that make up the layout of the homepage dashboard. They allow you to visualise data with much more freedom and flexibility, providing snapshots of different metrics across zones and locations.
There are 6 widget types:
- Column Chart
- Bar Chart
- Metric
- Line Chart
- Area Chart
- Table
Data Series
A data series is a collection of related numbers in the same row, or the same column. It represents the data you wish to draw from your touchpoints, which is also the data you wish to visualise from your widgets.
Create a Data Series
Steps to create a data series for your widget:
- Go to “Dashboard” > “Settings” in Widget > Click “Add Data Series”
- Name the data series
- Select the location
- Select the touchpoint or touchpoint point (the data you wish to include in the data series)
- Click “Confirm” and done!
Create a Widget
Steps to set up the AI engine of footfall:
- Go to “Dashboard” and click “Add Widget”
- Edit the name for your new widget
- Select the widget type you wish to set up
- Select and add the relevant data series
Here are some common parameters of the widget settings for reference:
Data Series
You can select multiple data series that you wish to add to the chart. It represents the data you wish to draw from the touchpoints, which is also the data you wish to visualise from the chart.
X Axis
By Time Series
You are able to define the time series parameter with the following options:
- 5 minutes / 10 minutes / 15 minutes / 20 minutes / 30 minutes
- Hour
- Day
- Week
By Data Series
Aggregated figures are shown if you choose to display the X Axis by data series. For example, showing the total number of the “Footfall In” over the selected time period on the Y Axis respectively for the data series selected on X Axis.
Y Axis
You can add multiple data types to display on the Y Axis. New columns will be added to the chart for preview automatically.
Time Filter
You are able to define the time filter parameter with the following options:
- Current or Last:
- Day / Week / Month / Quarter / Year
Period-over-Period Comparison
You are able to define the Period-over-Period Comparison parameter with the following options:
- Previous: Day / Week / Month / Quarter / Year
Configure a Widget
Column Chart
Steps to create a column chart:
- Select the data series to add to the chart
- Define the parameters for the X Axis, Y Axis
- Define the data period displayed on the widget through Time Filter
- Define the data period for Period-over-Period Comparison (fill in 0 if you do not need a PoP comparison)
- Done!
Bar Chart
Steps to create a bar chart:
- Select the data series to add to the chart
- Define the parameters for the X Axis, Y Axis
- Define the data period displayed on the widget through Time Filter
- Define the data period for Period-over-Period Comparison (fill in 0 if you do not need a PoP comparison)
- Done!
Metric
Steps to create a metric:
- Select the data series to add to the chart
- Select the data type for the Metric Y Axis
- Define the data period displayed on the widget through Time Filter
- Define the data period for Period-over-Period Comparison (fill in 0 if you do not need a PoP comparison)
- Done!
Line Chart
Steps to create a line chart:
- Select the data series to add to the chart
- Define the parameters for the X Axis, Y Axis
- Define the data period displayed on the widget through Time Filter
- Define the data period for Period-over-Period Comparison (fill in 0 if you do not need a PoP comparison)
- Done!
Area Chart
Steps to create an area chart:
- Select the data series to add to the chart
- Define the parameters for the X Axis, Y Axis
- Define the data period displayed on the widget through Time Filter
- Define the data period for Period-over-Period Comparison (fill in 0 if you do not need a PoP comparison)
- Done!
Table
Steps to create a table:
- Select the data series to add to the table
- Select the data types to show in the columns
- Define the data period displayed on the widget through Time Filter
- Define the data period for Period-over-Period Comparison (fill in 0 if you do not need a PoP comparison)
- Done!
Manage a Widget
Edit a Widget
You can edit the widget setting by clicking “Edit” on the widget menu. It allows you to change the widget type, parameters, and other configurations of the widget.
You can also delete, rename, resize, and reposition a widget on a dashboard.
Rename a Widget
To rename a widget, hover on the widget and click “Rename” from the menu to edit the widget name.
Delete a Widget
To delete a widget, hover on the widget and click “Delete” from the menu to proceed.
Resize a Widget
To resize a widget, hover on the widget and then a resize handle will show on the bottom right corner. Click and drag to resize the widget and release it to confirm the change.
Reposition a Widget
To reposition a widget, drag the widget to a new position and release it to confirm. A grey box will show the preview drop position.